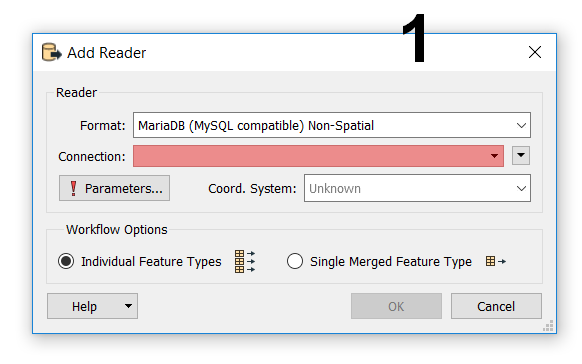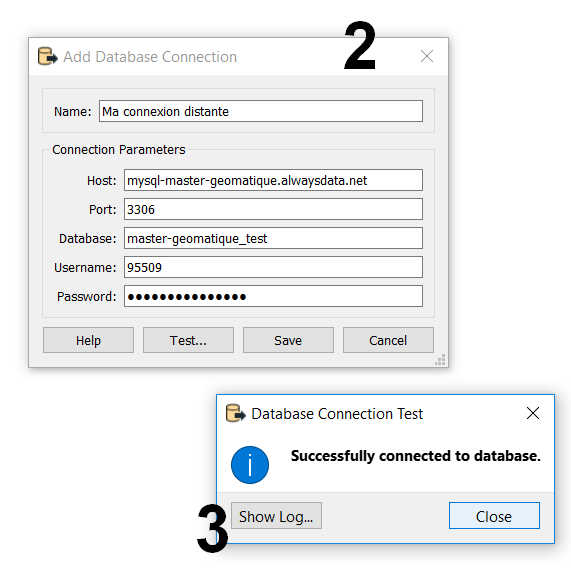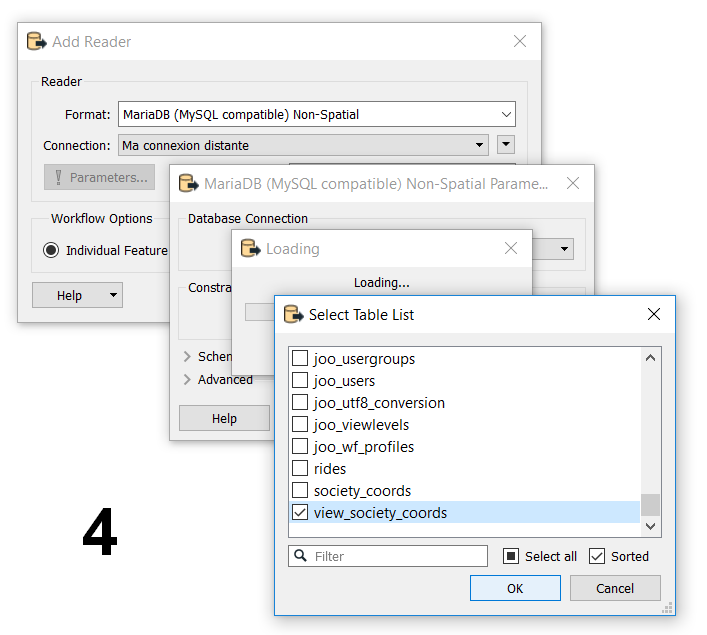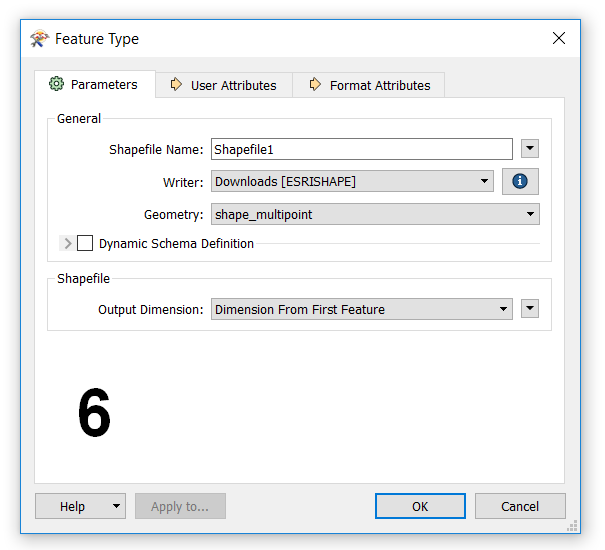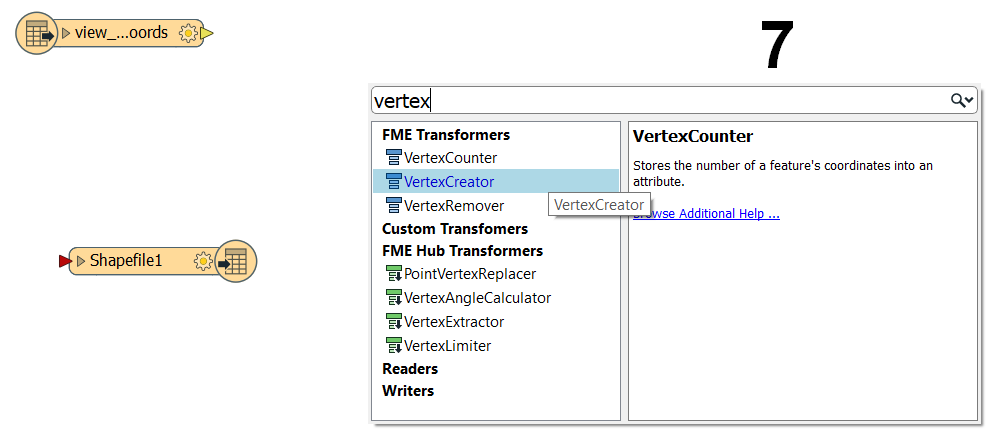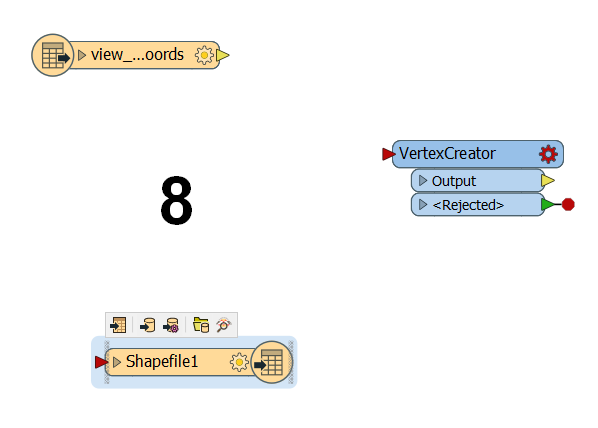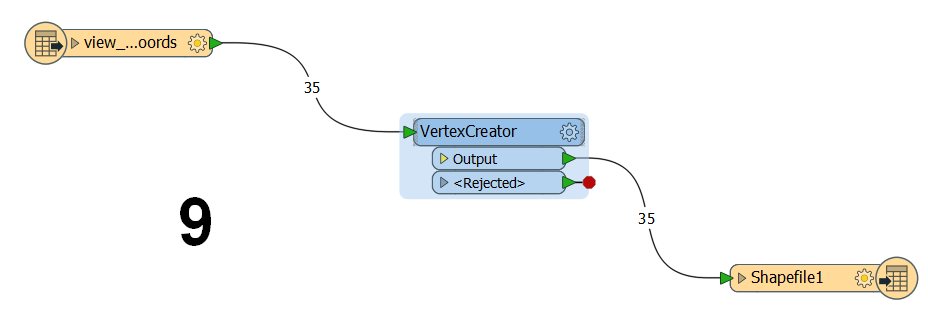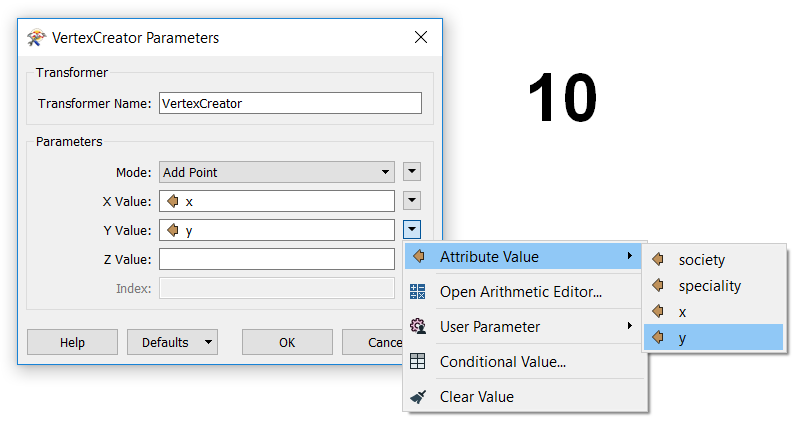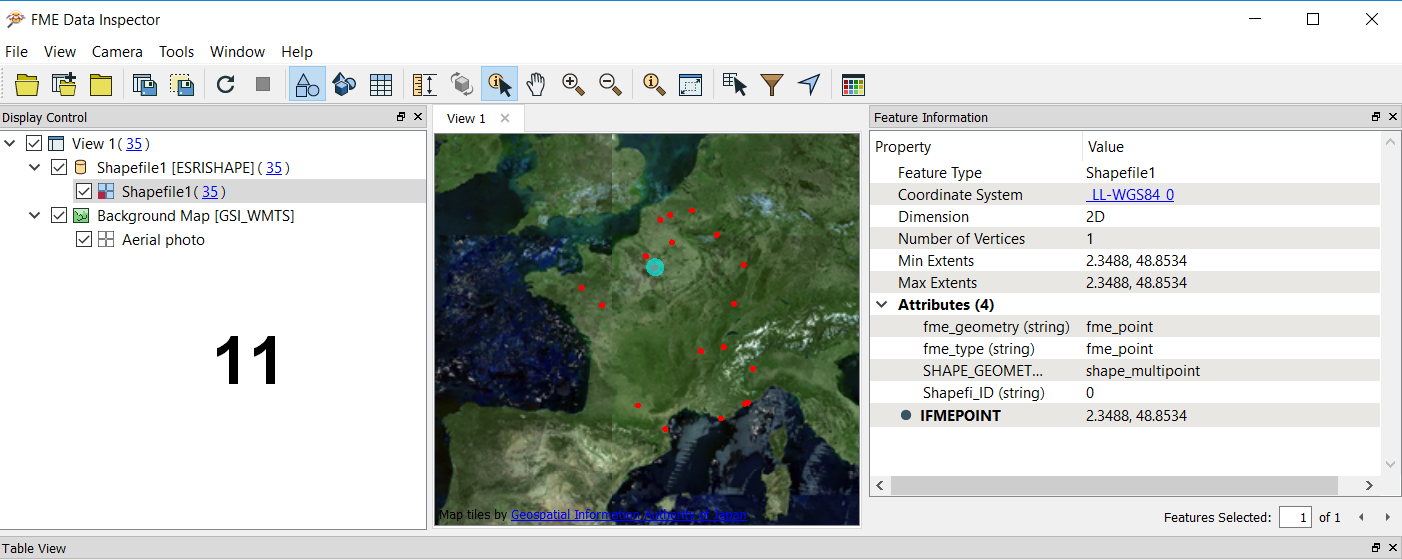Transformer une vue SQL en shape
Téléchargez le fichier society_coords.sql et importez-le dans une base MySQL. Explorez sa forme et contenu sous Notepad afin de déterminer la meilleure méthode d'import.
Ce fichier SQL contient une table de sociétés géolocalisées au format Google :
(lat,long):zoom
Créez une vue SQL permettant d'afficher cette table dans 2 champs de coordonnées classiques (x et y, astuce ici : Segmenter des points géographiques au format Google). Nous l'appelons ici view_society_coords.
FME peut pointer directement sur une base MySQL (et donc potentiellement sur une application web) pour convertir des données en shape par exemple.
Commencez par créez un Reader sur un format MySQL classique (non-spatial).
Créez une nouvelle connexion si nécesaire (option Add database connexion).
Il vous reste encore à sélectionner la ou les tables à utiliser, dans les Paramètres.
Inutile à ce stade de préciser le système de projection. Confirmez pour faire apparaître votre entité d'entrée.
Créez maintenant un Writer en shape. Précisez le système de projection en EPSG: 4326, (faîtes une recherche via l'option More coord systems de liste déroulante si nécessaire) ainsi que la définition manuelle.
Précisez également l'emplacement de votre futur shape en choisissant un répertoire dans le champ Dataset.
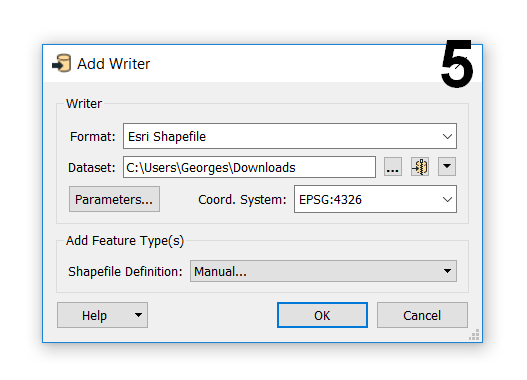 Après confirmation et juste avant lla création de votre entité shape dans FME, une nouvelle fenêtre apparaît. C'est le bon moment pour choisir quel type de shape on souhaite en sortie. Ici nous projetterons des points, choisissez donc l'option shape_multipoint.
Après confirmation et juste avant lla création de votre entité shape dans FME, une nouvelle fenêtre apparaît. C'est le bon moment pour choisir quel type de shape on souhaite en sortie. Ici nous projetterons des points, choisissez donc l'option shape_multipoint.
Votre entité shape apparaît à côté de votre entité MySQL.
Nous allons maintenant faire appel à l'un des nombreux composants de transformation (translation) du logiciel. Remarquez que quand vous êtes dans le panneau principal (Main), en cliquant dans le blanc puis en entrant quelques lettres au clavier, cela fait apparaître une fenêtre d'exploration des composants FME.
Cherchez le composant nommé VertexCreator.
Double-cliquez dessus pour l'appeler dans le panneau principal.
Joignez votre entité d'entrée au composant VrtextCreator, puis le composant à votre entité de sortie.
Rentrez dans les paramètres du VertexCreator (double-clic). C'est le moment d'attribuer les champs de coordonnées à utiliser pour projeter les géographies.
Lancez la tâche. Si la translation s'exécute correctement, vous pourrez alors afficher votre shape depuis FME via l'option DataInspector de votre entité shape.