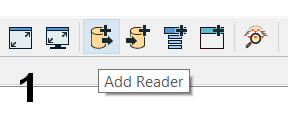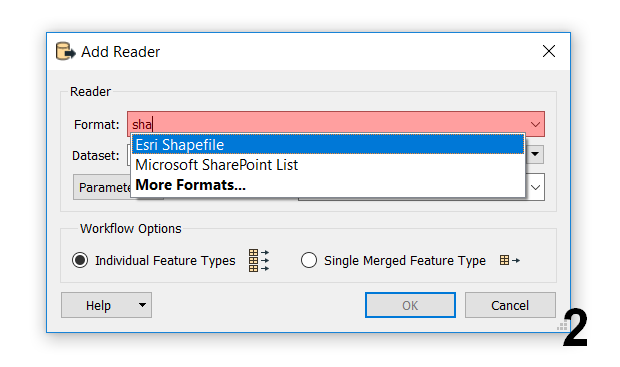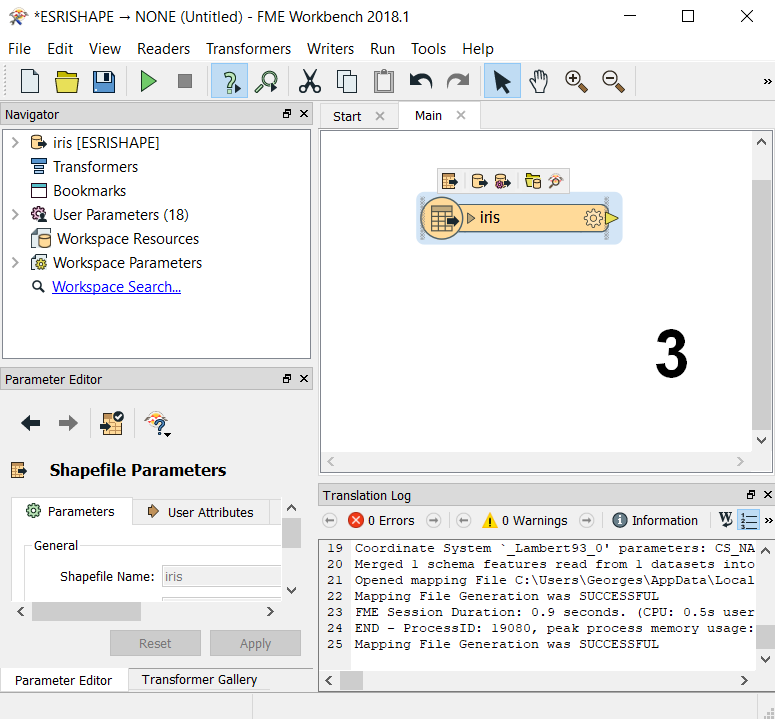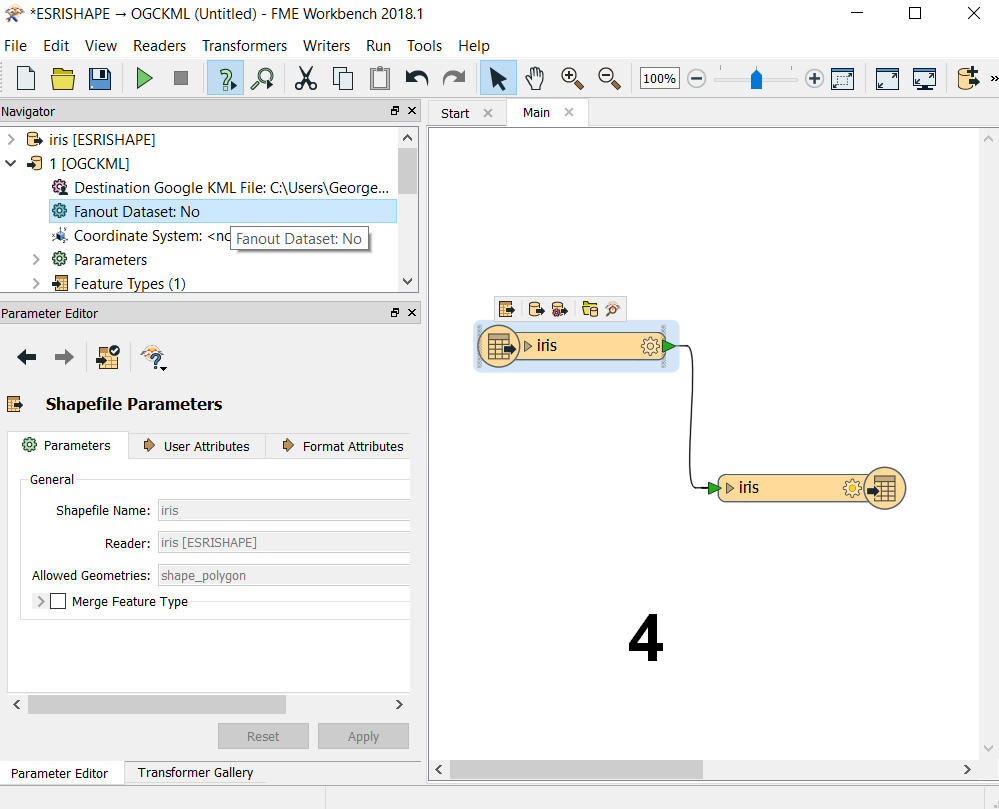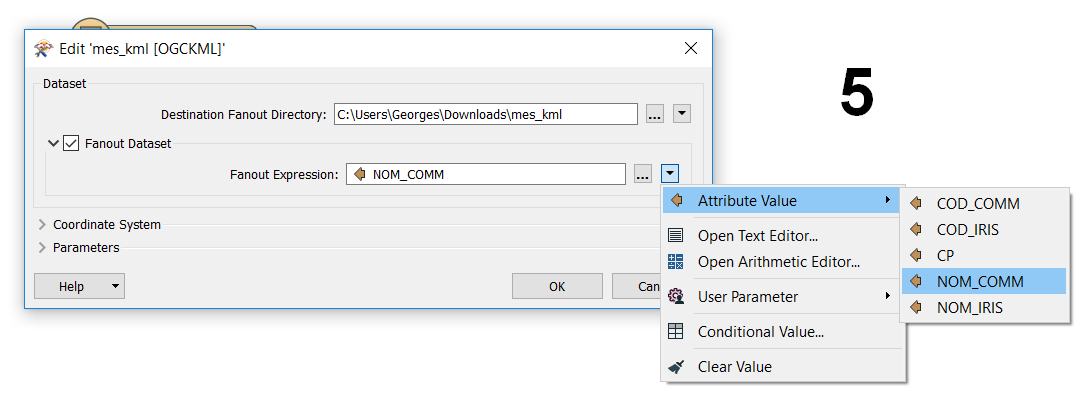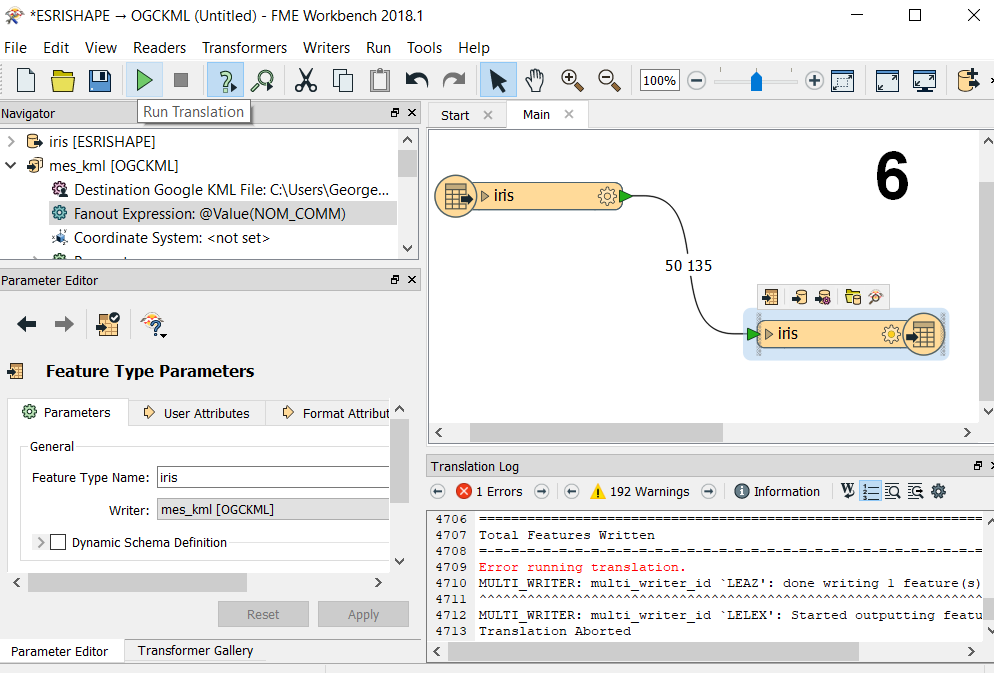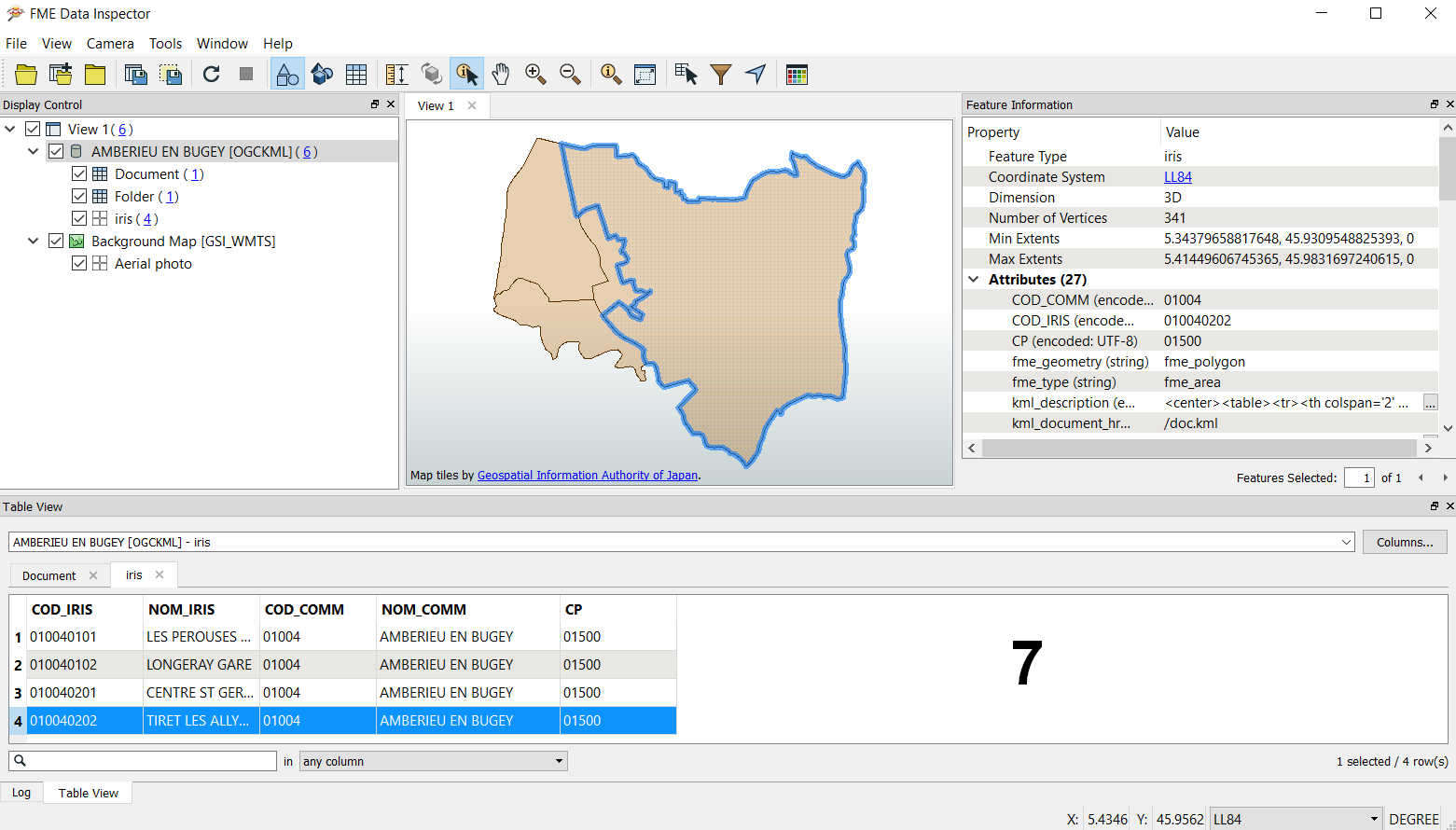À l'ouverture, FME vous propose, entre autres, de créer un nouveau Workspace, obtempérez, puis observez les différents panneaux du logiciel.
Diviser un shape en plusieurs KML
Télécharger le fichier zippé des IRIS en pièce jointe de cet article, dézippez-le puis importez-le dans FME via un Reader.
Les Readers, équivalents des Connecteurs sur d'autres ETL, sont accessibles depuis la barre d'outil principale du logiciel.
Le 1er champ d'un Reader vous demande de choisir un nom de format. Nous cherchons ici un format Shape. Explorez la liste déroulante et constatez qu'un grand nombre de formats sont disponibles. Vous pouvez également tapper les 1ères lettres ou un mot-clé.
Le 2nd champ vous propose, sur sa droite, un explorateur vous permettant d'aller chercher votre fichier source dans votre ordinateur. Sélectionnez votre shape des 50 000 IRIS français.
À ce stade nous pouvons laisser les autres paramètres par défaut. Observez qu'FME nous propose de considérer un système de projection pour notre fichier source, par défaut tel qu'il le trouvera dans le fichier source. Cliquez sur OK. FME commence la translation.
Le logiciel vous renvoie quelques logs et votre entité iris apparaît dans le panneau principal.
Ajoutez maintenant un Writer (juste à côté des Readers), et choisissez le format KML.
Le 2nd champ du Writer vous invite à mentionner un répertoire d'emplacement pour votre KML (il n'est pas encore question de diviser votre shape en plusieurs KML à ce stade), tapez également un nom pour celui-ci. Nom fictif qui en réalité ne sera pas utilisé par la suite, seul l'emplacement compte, le répertoire.
Joignez votre entité source à votre nouvelle entité de sortie KML (en drag-and-drop, avec la souris), puis intéressez-vous au panneau nommé Navigator.
Il vous propose quelques options en fonction de vos types de fichiers. Ouvez l'option Fanout dataset.
Vous y avez la possibilité d'éclater votre entité source en plusieurs fichiers de sortie. Et vous pouvez y mentionner un champ. Ce sera alors l'équivalent d'une requête de regroupement sur les valeurs de ce champ.
Choisissez votre champs contenant les noms de communes puis OK.
Vous pouvez d'ores-et-déjà lancer la tâche (Run translation, dans la barre d'outil principale). FME va commencer à créer les 30 000 fichiers des IRIS communaux (Pensez à stopper la tâche et vérifiez l'un de vos KML en l'ouvrant dans Google Earth).
Bravo ! Vous êtes en train de générer vos KML. Quand vous êtes satisfait de la démonstration, stoppez la translation, inutile d'attendre la ponte des 30 000 fichiers KML en sortie.
Dans le panneau principal, quand une de vos entité est sélectionnée, elle fait apparaître quelques icônes contextuelles juste au-dessus d'elle, dont l'option Inspect sur la droite.
Testez cette option Inspect sur votre fichier de sortie KML. En effet maintenant que vous avez lancé (puis stoppé...) la tâche, votre entité doit pointer sur des KML maintenant présents sur votre machine.
Ouvez l'un de vos KML via la fenêtre contextuelle de l'option Inspect de votre entité KML.
FME data inspector vous permet de visualiser des données géographiques, et de les interroger.